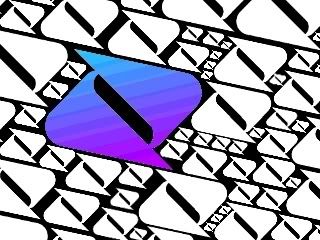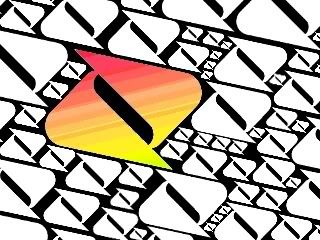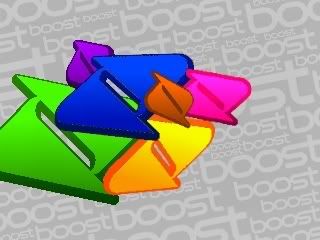About the Show
From reviews on the latest cell phones to anything and everything tech, both past and present, ET delivers with informative, educational, and entertaining reviews, previews, hands-on demos, and unboxings. Go inside your technology right here on Everything Tech.
Featured Episode
How to flash a Nextel Blackberry to use on Boost Mobile
Follow this step-by-step guide and you will be using your Nextel BlackBerry Curve 8350i (or any Nextel BlackBerry) on Boost Mobile in no time!These instructions have been verified as working for the 7520, 7100i, and 8350i. make sure your handheld battery is FULLY charged before hooking it up to your computer for this process.
1. First, to fix dialing: In the dialer, go to Options, Smart Dialing, and change the country code to Unknown.
2. Download and install the BlackBerry Desktop Software/Desktop Manager on your Windows PC. Get it from: https://www.blackberry.com/Downloads/entry.do?code=A8BAA56554F96369AB93E4F3BB068C22 . I'm using version Version 4.6 and I recommend you do the same although I believe any version 4.1 or greater will work.(after clicking download click RUN not Save)
3. Download and install BlackBerry OS ("Blackberry Handheld Software") on your Windows PC from https://www.blackberry.com/SoftwareDownload/index.jsp?client=biTZdMddN . Select your BlackBerry model, and then download version 4.1.0.534 for the 7520, or the latest OS for whatever other Blackberry you have(you may have to fill out an information form before the download begins, they DO NOT send you a confirmation e-mail so using false info is ok)(after clicking download click RUN not SAVE) This is a critical step that people tend to skip; You must have the OS installed on your PC in order for the Desktop Manager to work correctly and be able to reinstall the browser.
4. Download the service books from here: http://www.bamed.org/browserandmms.zip. I recommend using this file instead of the MMS_WiFiBrowser.ipd file found on other flashing sites because I had trouble with that and it did not work. The zip file in that link right there is proven to work (as shown in my video). Unzip the contained file, into a folder where you will be able to find it(REMEMBER WHERE YOU PUT IT!)
5. Plug in your phone to a USB port and start the BlackBerryDesktop Manager. If it says it needs to upgrade the phone's OS, let it. If it doesn't say it needs to update go into Application Loader > Add Remove Applications. Again, if it says it needs to upgrade the phone's OS, let it. The upgrade can take up to an hour so don't panic if it seems hung, just let it finish.
6. 7100i and 7520 only: On your BlackBerry, close all open apps and delete the Browser (even if you don't see a browser in the menu!) by going to Options>Advanced Options>Applications>Browser, press the scroll wheel and choose delete, confirm the deletion and the option to reboot your phone now, and wait for the phone to reboot.
7. Go to Options -> Advanced Options -> Service Books, hold Alt and type AABEB (for full QWERTY phones it's Alt + SBEB). A message reading "Legacy SB Restore Enabled" will appear if you did this correctly.
8. Connect your phone to the PC again. In Desktop Manager choose "Backup and Restore" , then "Restore", then browse to and select the MMS_WiFiBrowser.ipd file that you downloaded in step 3.
9. After installing the service books, in the Desktop Manager click Main Menu, then Application Loader > Add / Remove Applications. Check the empty boxes next to the Browser, JavaScript and Help to reinstall them.
10. After the phone restarts you should have a working HotSpot Browser icon under Applications, and there should be a working MMS option for each entry in your address book and a Compose MMS option in the Messages app.
11. 8350i only: After installation of the service books, you should have the BB Browser and HotSpot Browser available. Click the Browser icon. In the upper left corner check to see if it says "Browser" , or "HotSpot Browser". If it lists the Hot Spot Browser, click the BB Menu key,then select Options and click, select Browser Configuration and click. In the upper right corner it will show "HotSpot Browser". Click it and change to "Browser", then click the BB Menu key and save.
* OTA installation of apps should work. Go to m.google.com in the Hotspot Browser (7100i and 7510) or the Browser (8350i) and try to download and install one of the Google Mobile apps. If it doesn't work, something is probably wrong, and you should repeat this procedure from the beginning.
* On the 7520 and 7100i, you must not insert the battery without the SIM. Doing so will reset your service books and remove the Browser, forcing you to repeat this entire procedure.
* The service books are "married" to your SIM when you install them. If you switch to a different SIM, this procedure will need to be repeated.
Note: Some information in this guide is from http://wiki.howardforums.com/index.php/Boost:BoostBerry
1. First, to fix dialing: In the dialer, go to Options, Smart Dialing, and change the country code to Unknown.
2. Download and install the BlackBerry Desktop Software/Desktop Manager on your Windows PC. Get it from: https://www.blackberry.com/Downloads/entry.do?code=A8BAA56554F96369AB93E4F3BB068C22 . I'm using version Version 4.6 and I recommend you do the same although I believe any version 4.1 or greater will work.(after clicking download click RUN not Save)
3. Download and install BlackBerry OS ("Blackberry Handheld Software") on your Windows PC from https://www.blackberry.com/SoftwareDownload/index.jsp?client=biTZdMddN . Select your BlackBerry model, and then download version 4.1.0.534 for the 7520, or the latest OS for whatever other Blackberry you have(you may have to fill out an information form before the download begins, they DO NOT send you a confirmation e-mail so using false info is ok)(after clicking download click RUN not SAVE) This is a critical step that people tend to skip; You must have the OS installed on your PC in order for the Desktop Manager to work correctly and be able to reinstall the browser.
4. Download the service books from here: http://www.bamed.org/browserandmms.zip. I recommend using this file instead of the MMS_WiFiBrowser.ipd file found on other flashing sites because I had trouble with that and it did not work. The zip file in that link right there is proven to work (as shown in my video). Unzip the contained file, into a folder where you will be able to find it(REMEMBER WHERE YOU PUT IT!)
5. Plug in your phone to a USB port and start the BlackBerryDesktop Manager. If it says it needs to upgrade the phone's OS, let it. If it doesn't say it needs to update go into Application Loader > Add Remove Applications. Again, if it says it needs to upgrade the phone's OS, let it. The upgrade can take up to an hour so don't panic if it seems hung, just let it finish.
6. 7100i and 7520 only: On your BlackBerry, close all open apps and delete the Browser (even if you don't see a browser in the menu!) by going to Options>Advanced Options>Applications>Browser, press the scroll wheel and choose delete, confirm the deletion and the option to reboot your phone now, and wait for the phone to reboot.
7. Go to Options -> Advanced Options -> Service Books, hold Alt and type AABEB (for full QWERTY phones it's Alt + SBEB). A message reading "Legacy SB Restore Enabled" will appear if you did this correctly.
8. Connect your phone to the PC again. In Desktop Manager choose "Backup and Restore" , then "Restore", then browse to and select the MMS_WiFiBrowser.ipd file that you downloaded in step 3.
9. After installing the service books, in the Desktop Manager click Main Menu, then Application Loader > Add / Remove Applications. Check the empty boxes next to the Browser, JavaScript and Help to reinstall them.
10. After the phone restarts you should have a working HotSpot Browser icon under Applications, and there should be a working MMS option for each entry in your address book and a Compose MMS option in the Messages app.
11. 8350i only: After installation of the service books, you should have the BB Browser and HotSpot Browser available. Click the Browser icon. In the upper left corner check to see if it says "Browser" , or "HotSpot Browser". If it lists the Hot Spot Browser, click the BB Menu key,then select Options and click, select Browser Configuration and click. In the upper right corner it will show "HotSpot Browser". Click it and change to "Browser", then click the BB Menu key and save.
* OTA installation of apps should work. Go to m.google.com in the Hotspot Browser (7100i and 7510) or the Browser (8350i) and try to download and install one of the Google Mobile apps. If it doesn't work, something is probably wrong, and you should repeat this procedure from the beginning.
* On the 7520 and 7100i, you must not insert the battery without the SIM. Doing so will reset your service books and remove the Browser, forcing you to repeat this entire procedure.
* The service books are "married" to your SIM when you install them. If you switch to a different SIM, this procedure will need to be repeated.
Note: Some information in this guide is from http://wiki.howardforums.com/index.php/Boost:BoostBerry
Boostberry Curve 8330/8350i Wallpapers
These custom made wallpapers were designed by yours truly, Francis Bedoya :) They can be used on either the Blackberry Curve 8350i or the new Blackberry Curve 8330 from Boost. Right click to download. Enjoy!